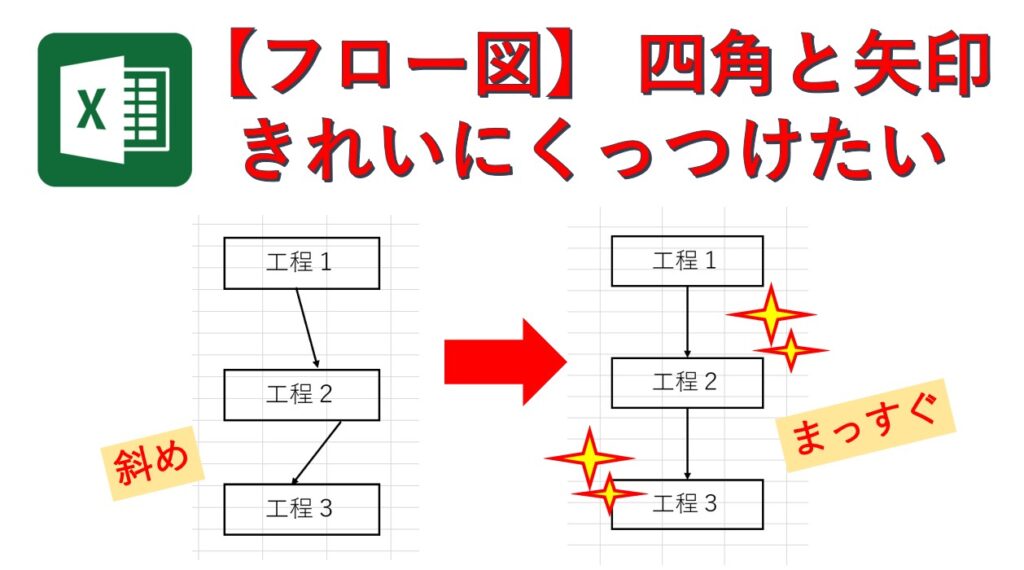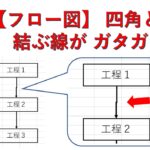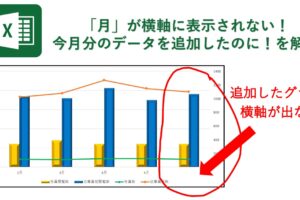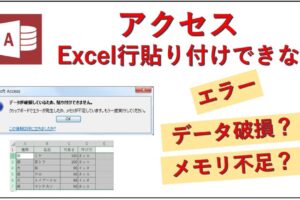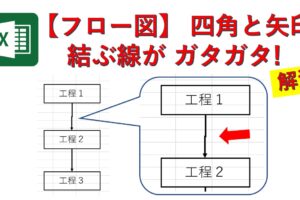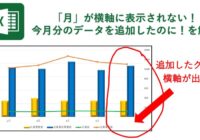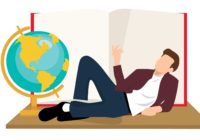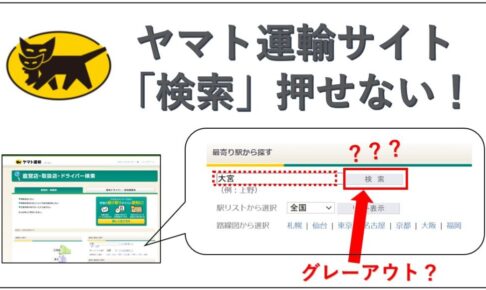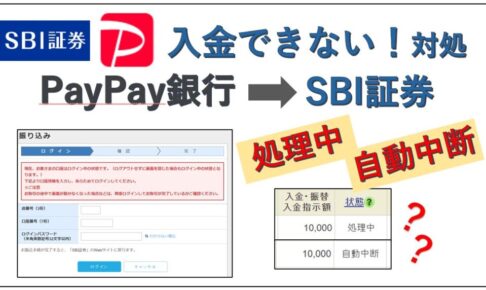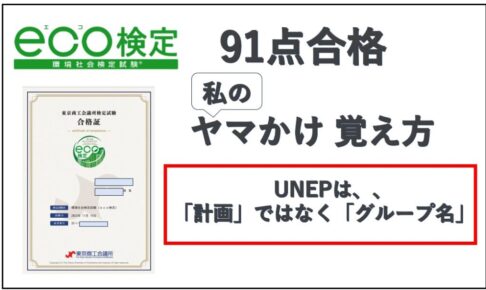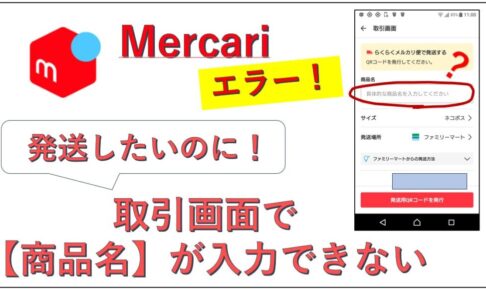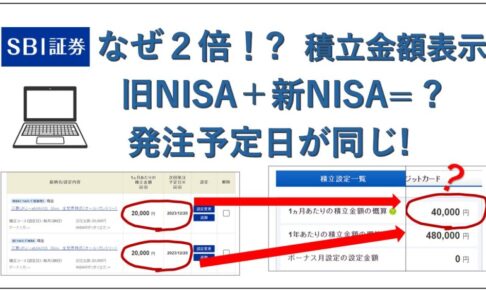フロー図の修正がキレイにできません。ただexcel図形を動かしてもだめ。フロー図の図形操作には知っておいた方が良い方法があります。
やみくもに矢印を動かしてもまとまりません。
結論:図形をクリックし、出現する〇を繋いで並べる
図形に白い丸ができるなんて・・・! 教わった方法を紹介します。
目次
excelのフロー図で四角と矢印をキレイに結ぶ方法
課題:「矢印」が斜め、切れている
すでにあるフローを修正する業務でした。四角と四角を矢印でつないだ図です。斜めの矢印をドラッグして直そうとしても、うまくいかない。どうしても「矢印」が曲がってしまいます。
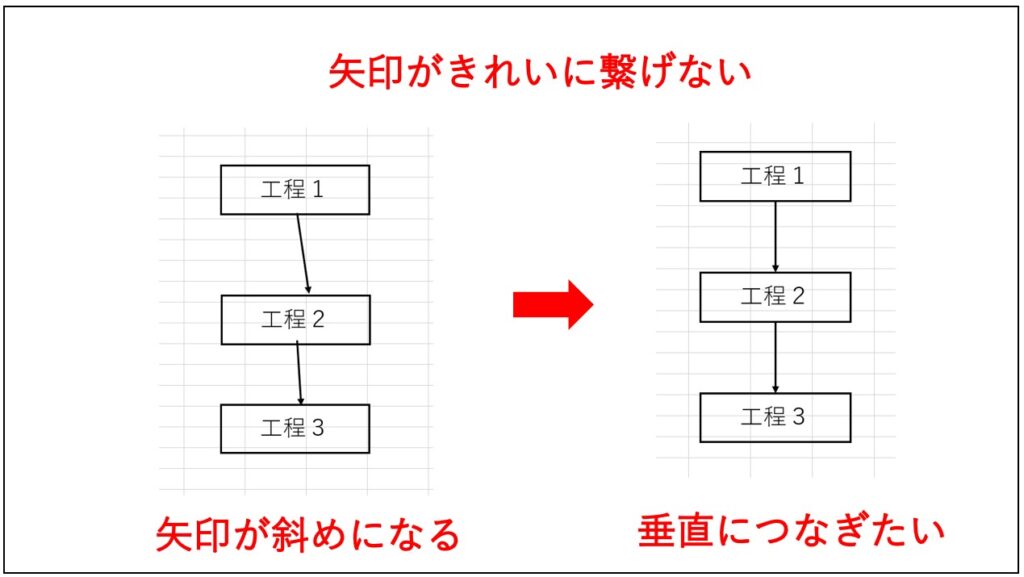
私の原因はこれ。
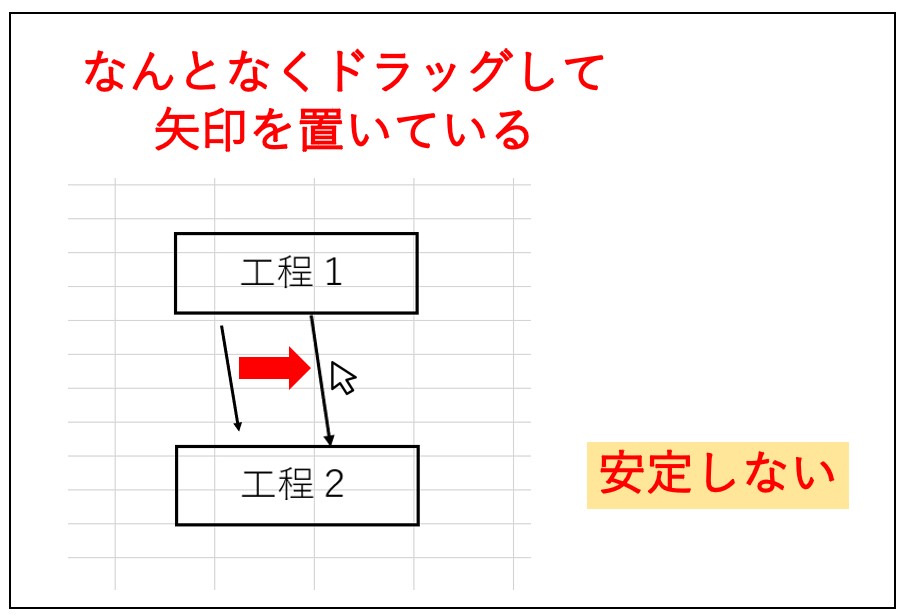
やみくもに動かしてもダメなんですね。
フロー図修正で覚えたい図形操作
正確に並べるため知っておく機能があります。
図形をクリックすると図形の周りに「〇」が出現します。四角でも矢印でも、それぞれ出現します。
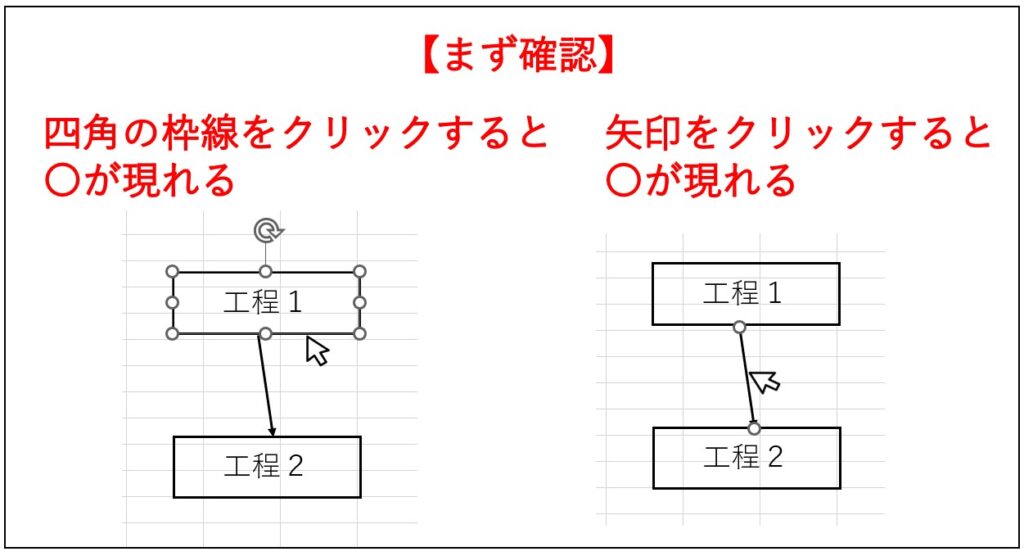
位置を示す印です。四角なら、角と中央の位置がわかります。矢印なら両端がわかる。この「位置案内」を利用します。
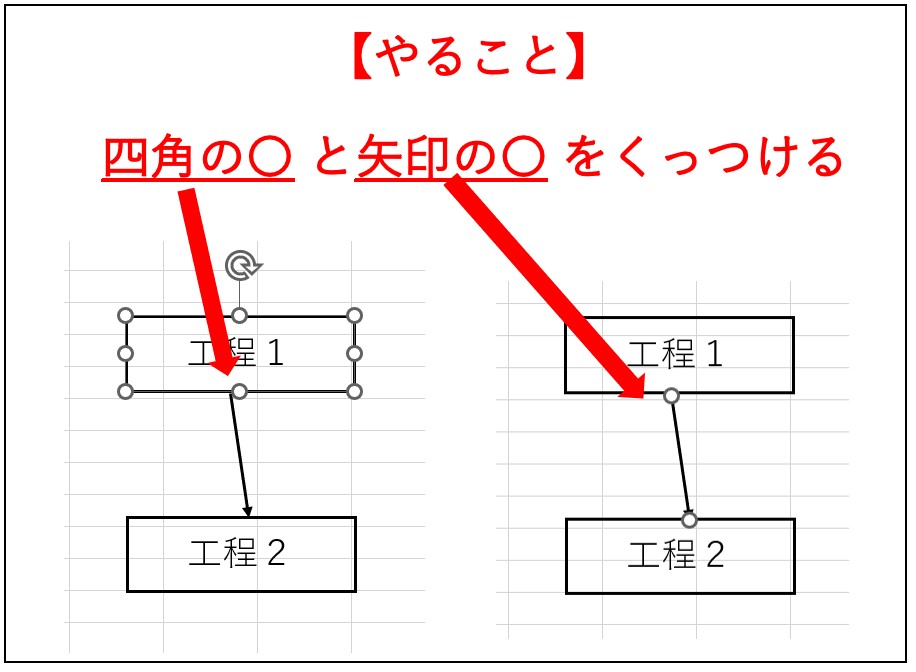
実際の操作:図形の〇が目印
矢印をクリックし、〇が出現したのを確認します。〇をとらえてドラッグする。
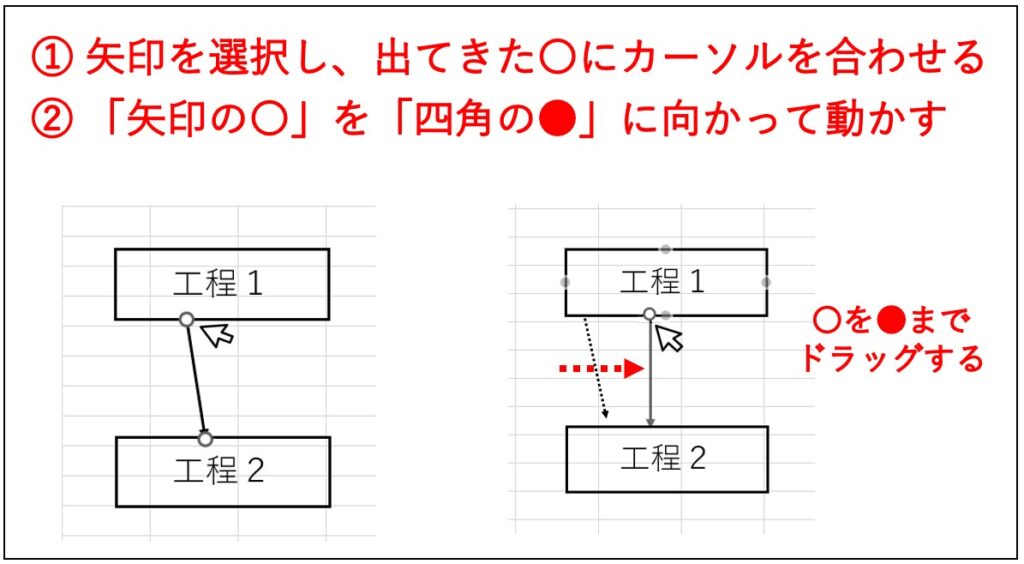
四角の●に近づくと、自動的に〇が緑色に変わります。これがくっついたサインです。
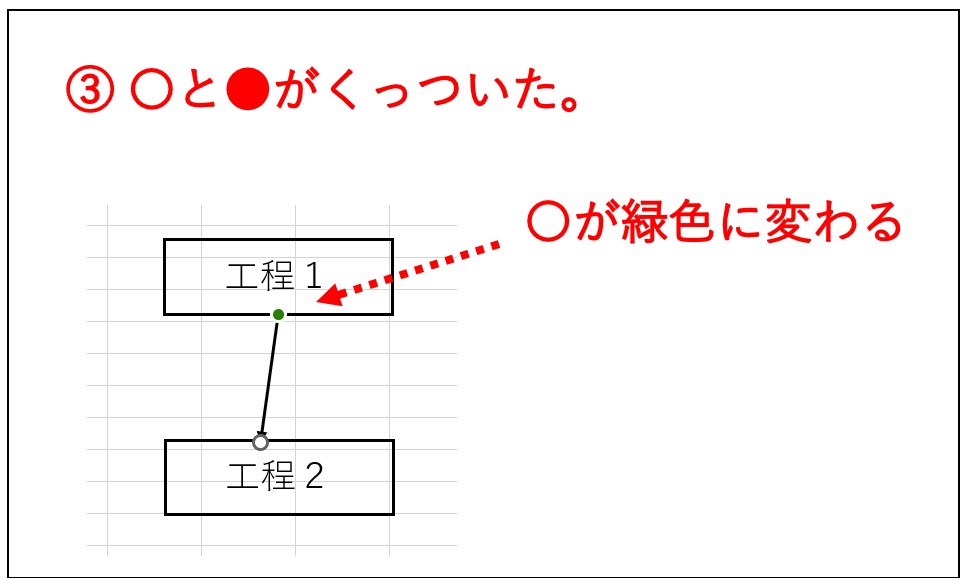
くっつくとexcel図形たちはどうなるかと言いますと…
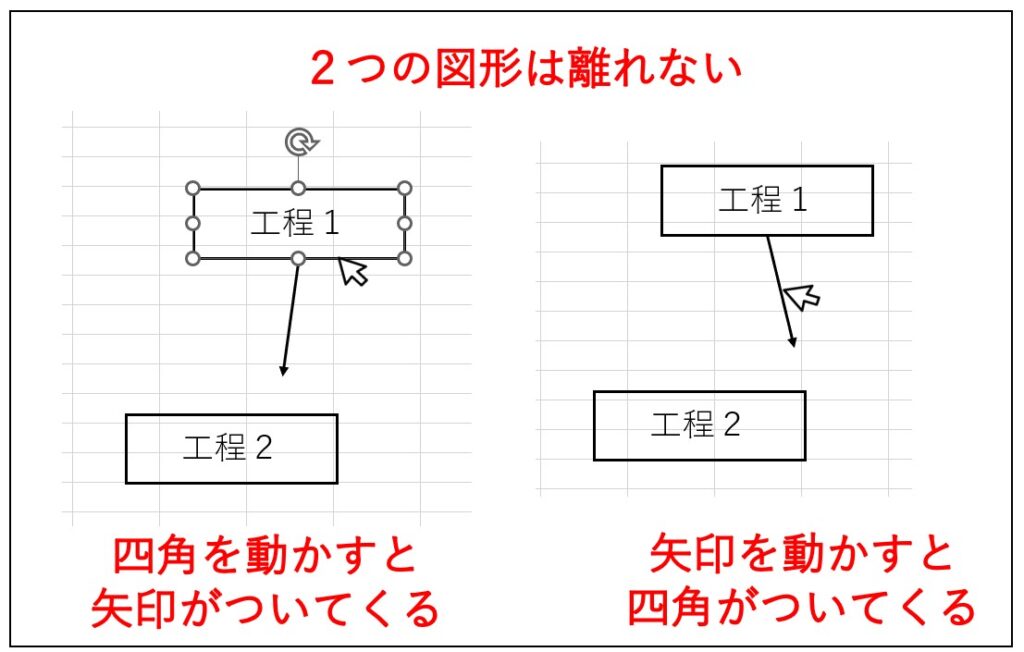
四角や矢印を動かすフロー図作り・修正には便利そうですよね。
図形同士をつなぐ
後は同じです。同様に「四角」と「矢印」をつなげます。
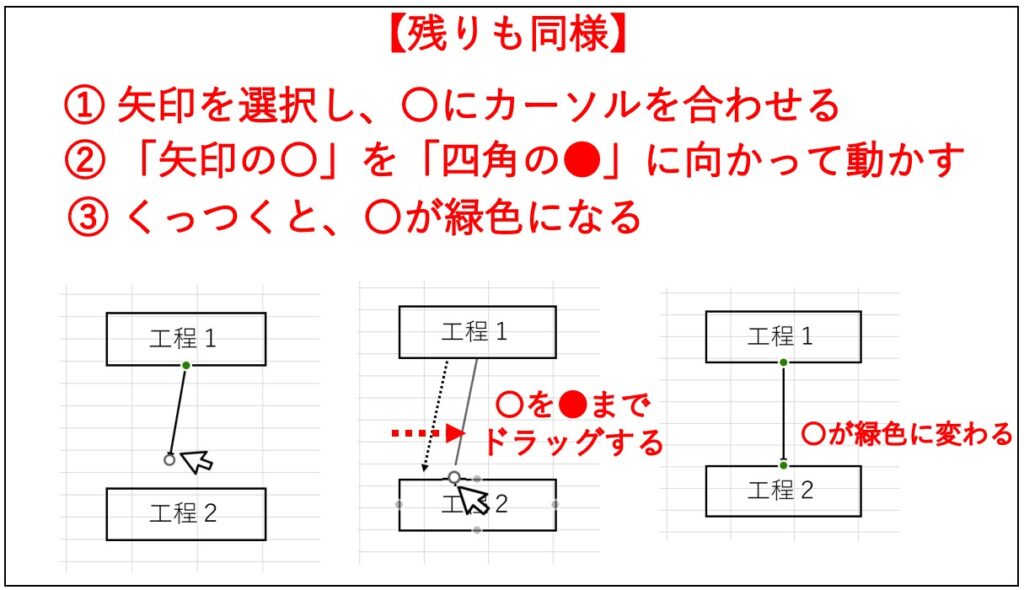
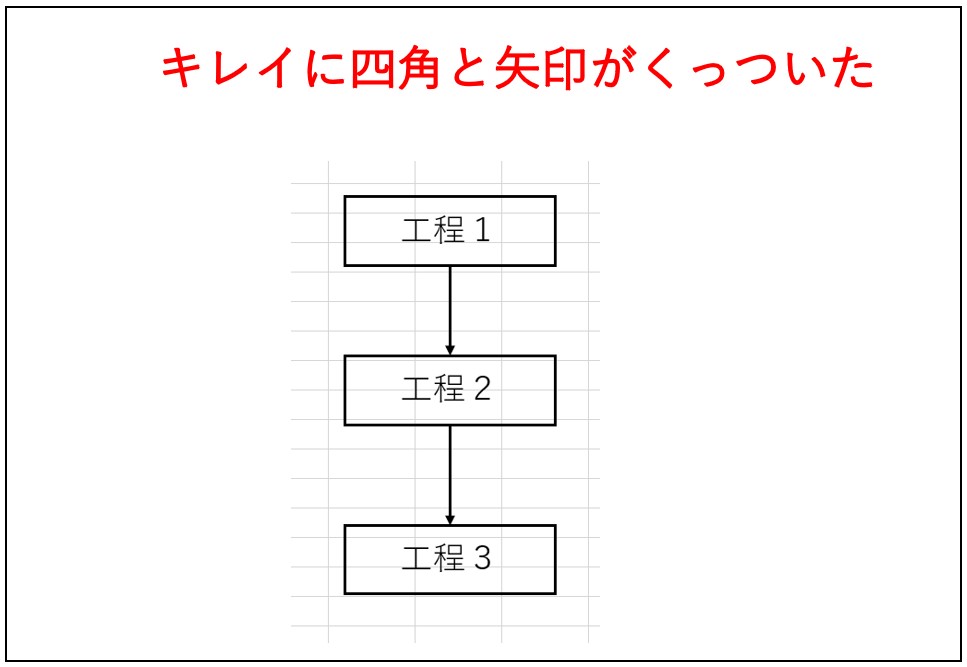
完成しました。
よりキレイに並べるなら「配置」を使います。長いので割愛。(追記するかも)
まとめ:初心者がまず覚えたいフロー図作成のコツ
・四角と矢印はつなげられる
・図形はつながると緑色の〇になる
キレイなフロー図ができると気分が良いです。