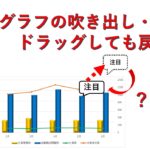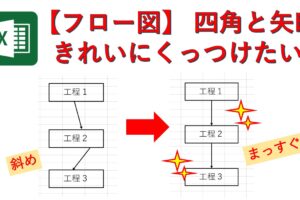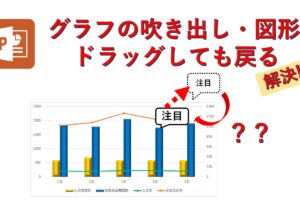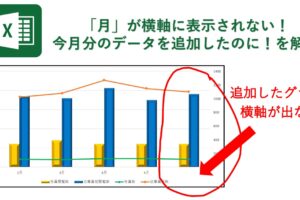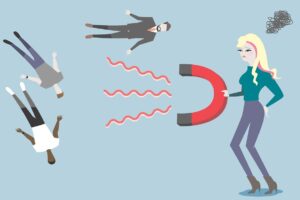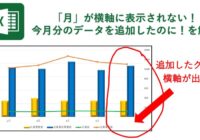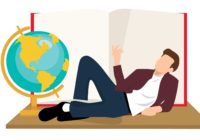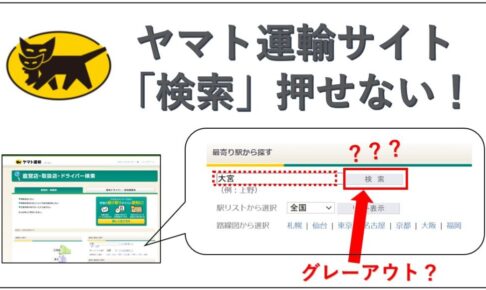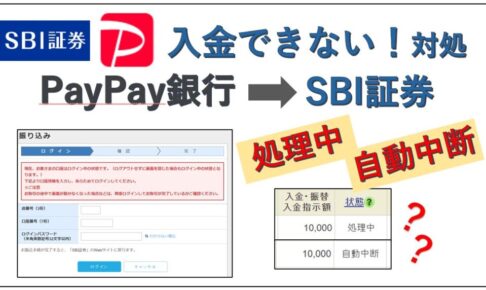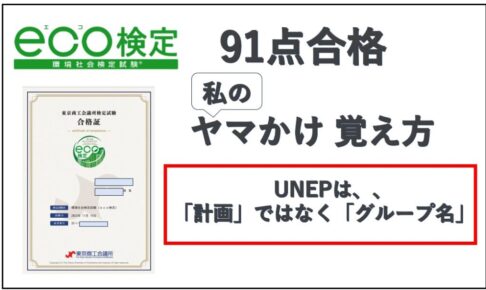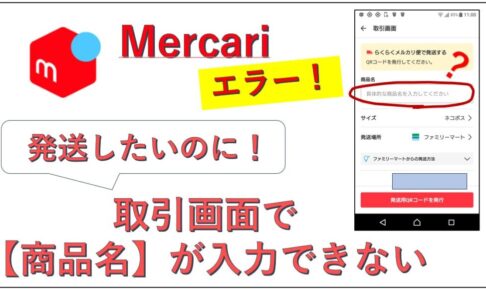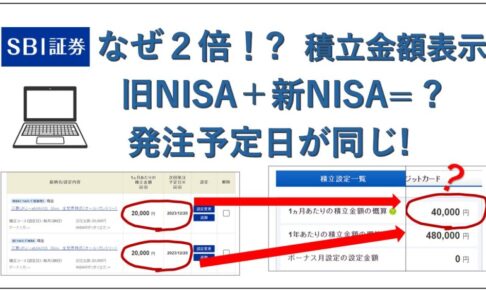隣の派遣社員の方に聞かれたので、操作方法を画像付きで紹介します。
派遣会社によっては、タイムシートが「手書き」です。毎日始業時刻、終業時刻を記入し、何時間働いたか引き算して書いていました。
月末には、その月の合計時間数の計算を派遣社員が自分で記入する、なんてところもあります。もう脳内引き算は無理、excelの登場です。
そんな「毎日の実働時間数7時間」まではわかるけど
「合計時間数」がエクセルできない時 のやり方です。

すべて関数が入ったきちんとしたexcelをもらえた場合、そちらを使いましょう。(私たちのまわりにはいませんでした、、、)
目次
派遣がタイムシートで合計時間を計算する⇒簡単なexcelでしのぐ
間違えても消して直せばいいので、気楽にお願いします。
すぐ出して! とりあえず「合計時間」だけわかればいい
タイムシートがあります。手書きで、すでに実働時間数は書いてあります。

エクセルを使用
エクセルで計算します。まずは「見出し」を書きます。
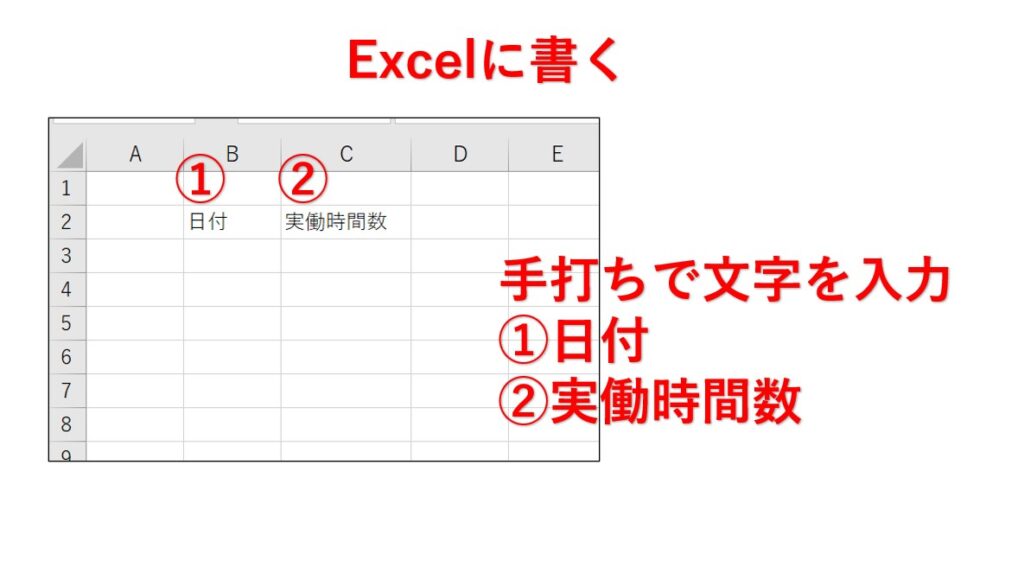
日付は連続記入する →「カーソルの形」に注意
記入します。例として「6月」のデータを作りましょう。。
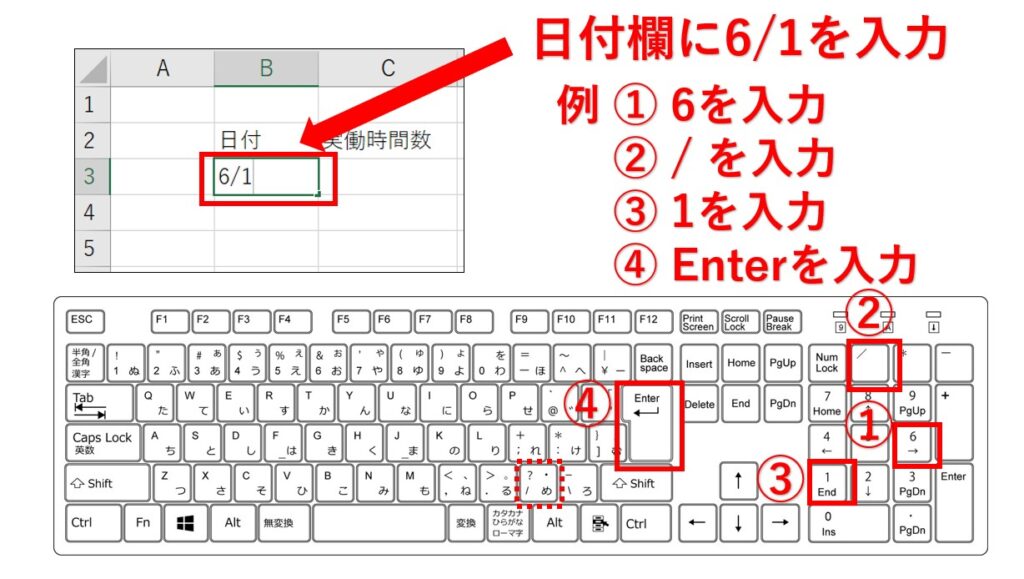
スラッシュ(/)を入れたのに、「エンターキー」を押すと勝手に6月1日となってしまうが、一旦無視です。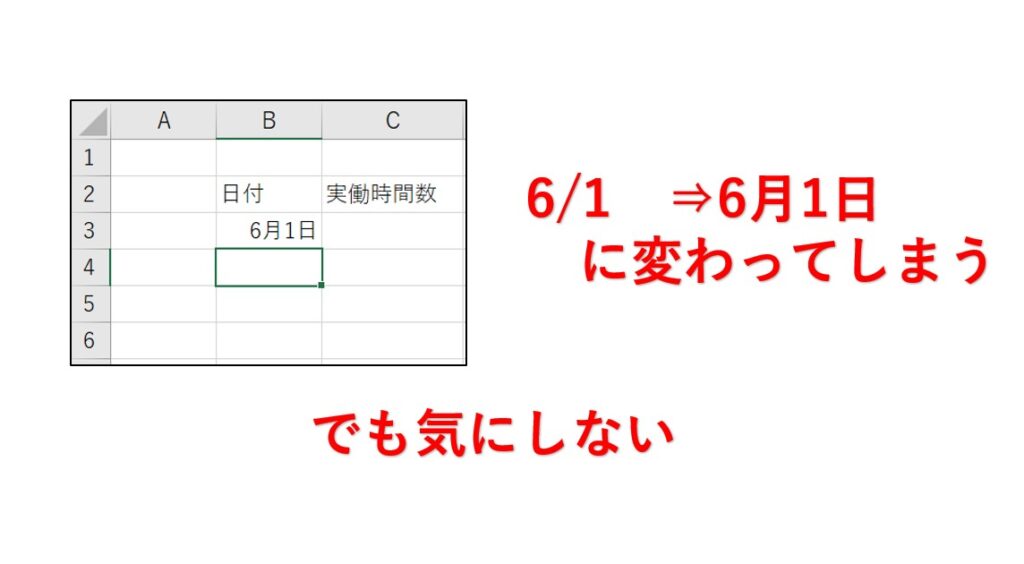
次もいちいちすべて手打ちは面倒なので、連続して入力していきます。
コツは「カーソルの形」が「黒い十字」になったことを確認することです。こうしないと連続入力できません。いつも
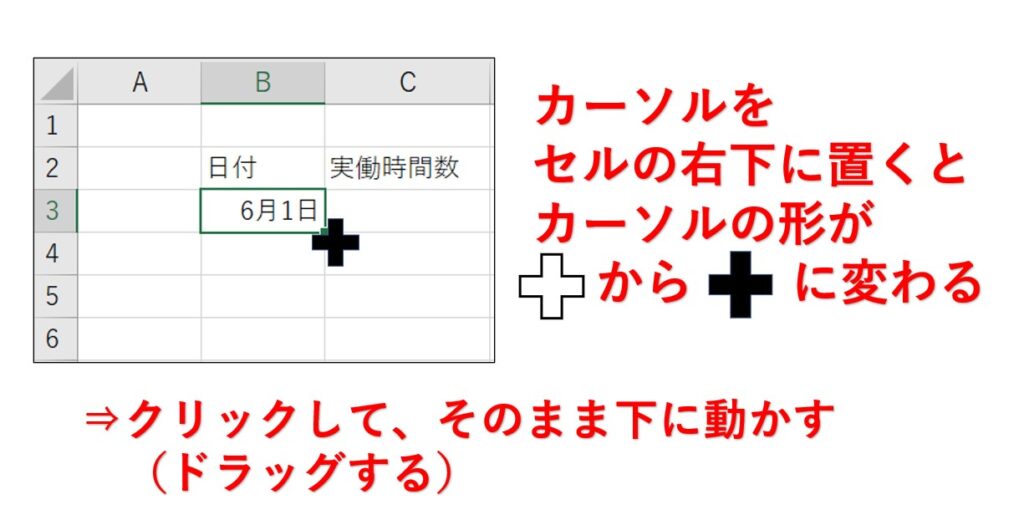
普通に下まで引っ張ります。6月30日まで一気にいれます。
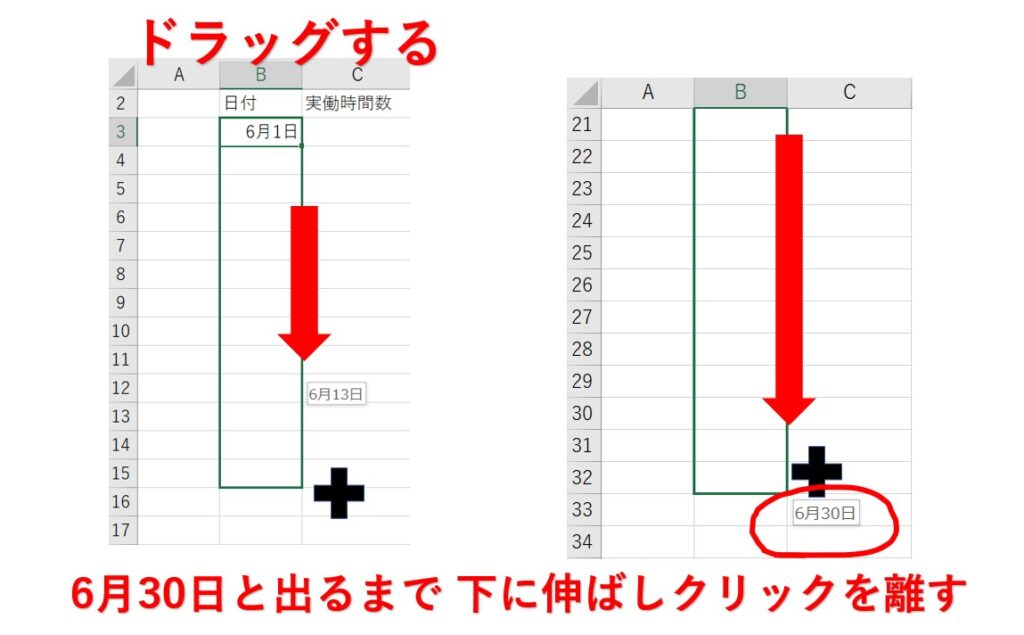

日付入力が完了しました。
実働時間数をタイムシートから手で写す
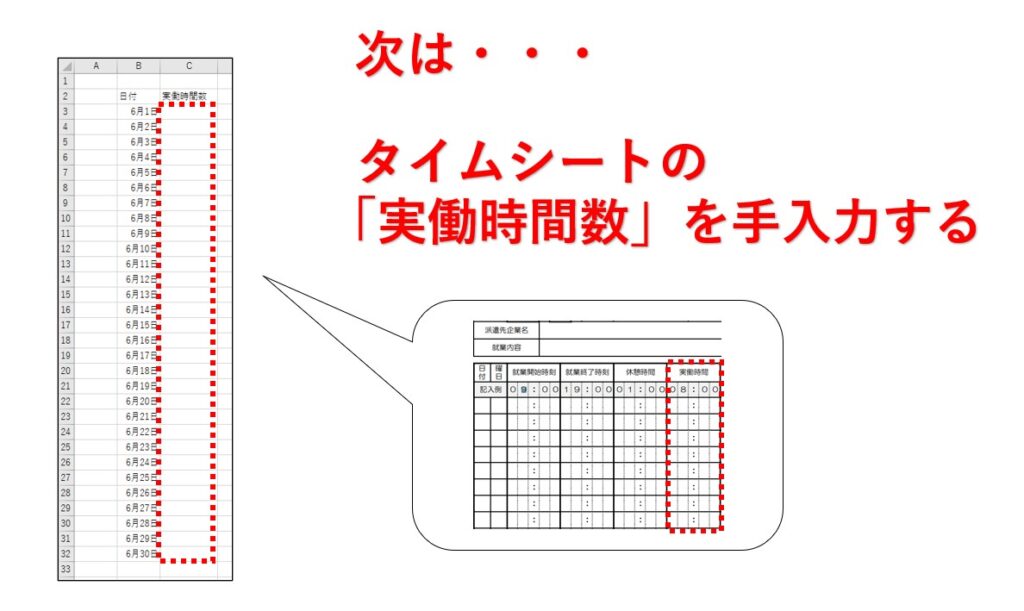
手打ちします。コツは「:コロン」の場所です。キーボードの真ん中あたりにあります。
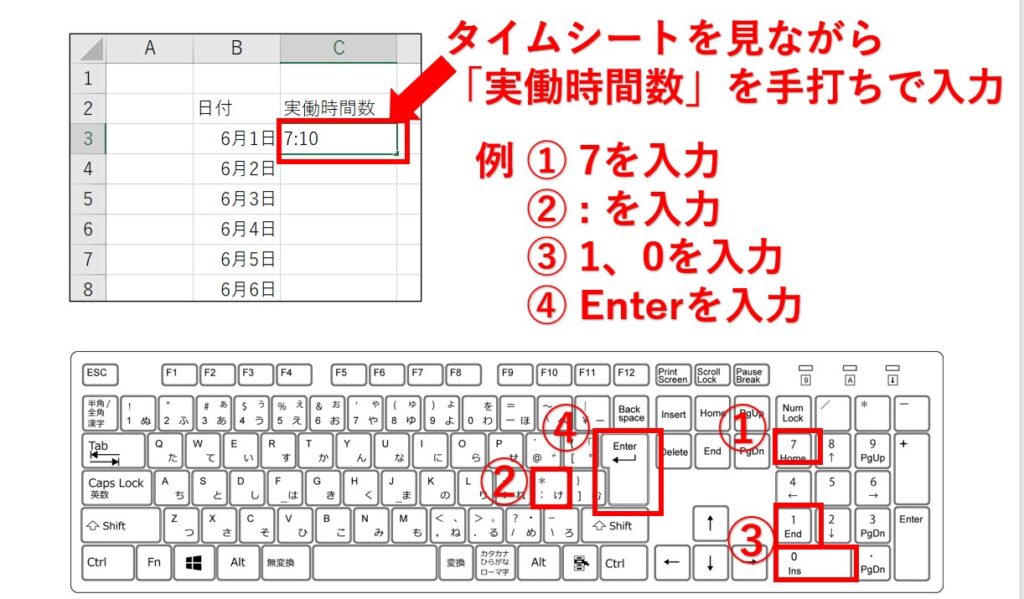
同様に、すべての日付の横に時間を入力しましょう。

土日は働いてないので、空欄です。これで準備完了
合計時間を自動で求める方法 →選択して「バー」に表示させる
合計を求めたいセルを選択します。
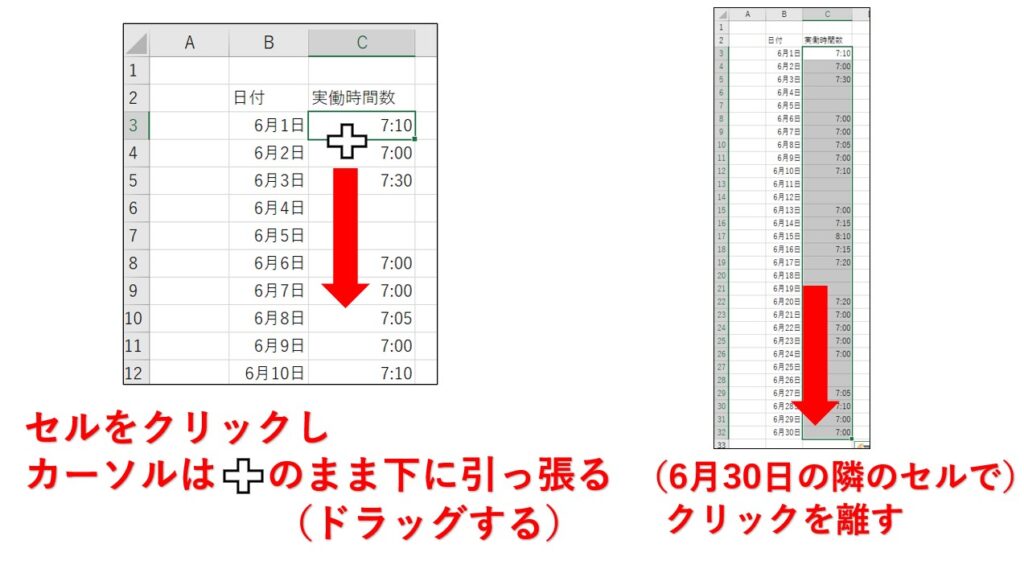
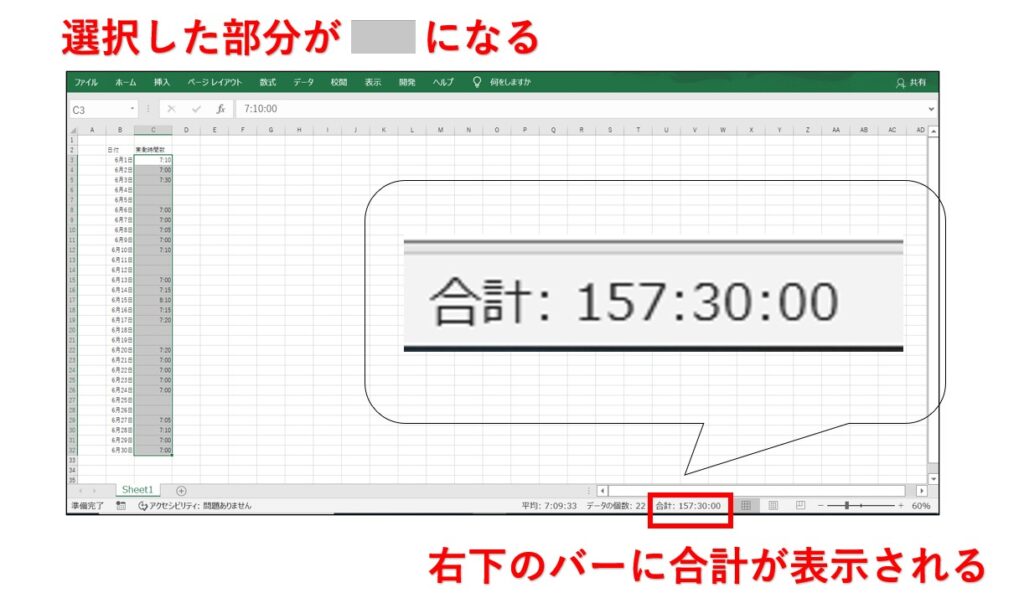
別の方法:SUM関数で求める →表示形式に注意
もちろんsum関数でも合計時間は求められますが、一点、注意点があります。
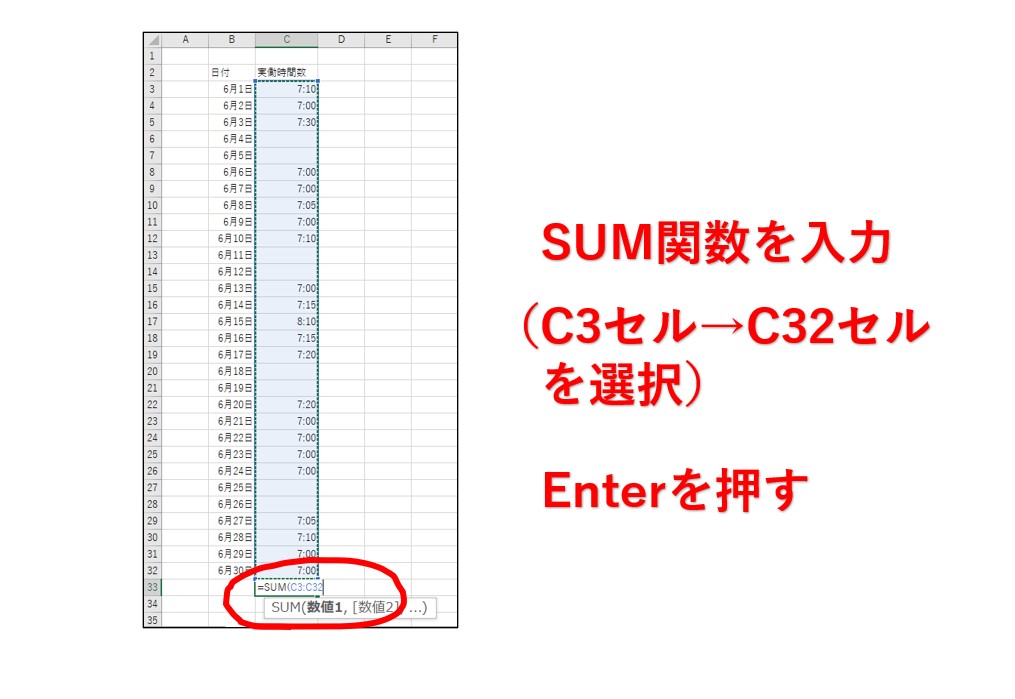
ここまではできますよね。
注意点がこれ
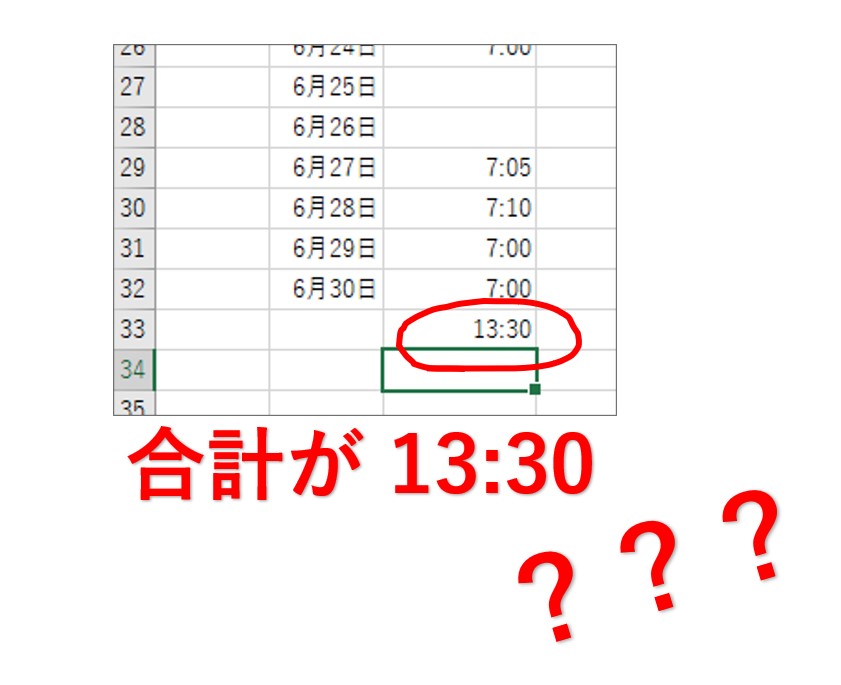
数字がなんかおかしい… 実は私も初めてやった時、現場でこうなってしまってSUMでやるの、諦めてしまったんですよね…
ポイント:表示形式を変える
「表示形式」を変える必要があります。これがexcel初心者にはキツかったーーー
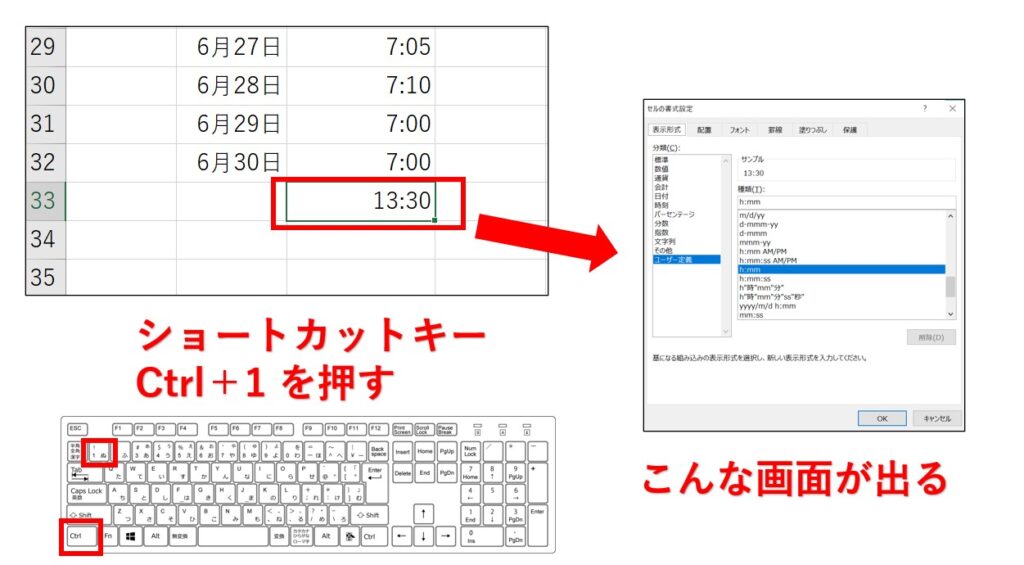
見ると h:mm となってます。これが原因。hがカッコに囲まれている [h] となってるヤツに選び直します。 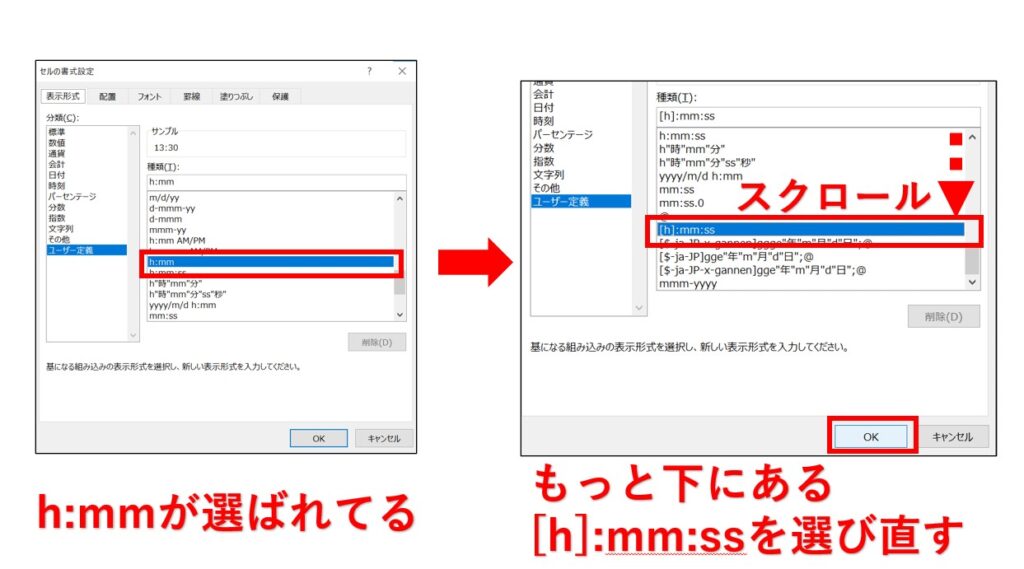
「OK」を押すと直りました。
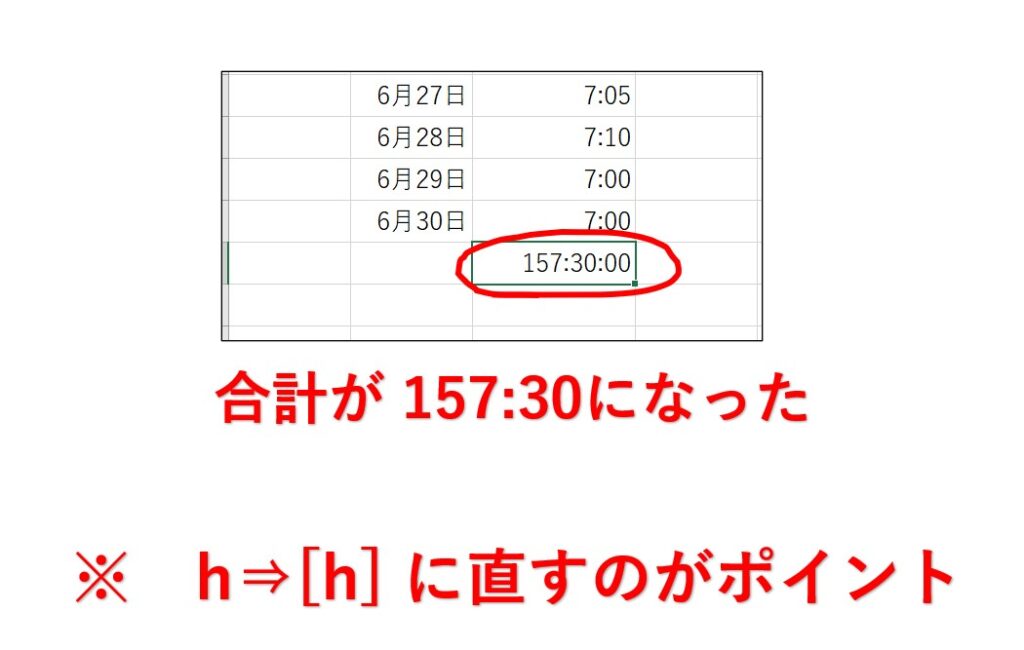
実は、hになってると 24時間以上になると表示されないんです。24より〇時間多い、みたいな表示にしちゃうんです。
カッコをついてるなら24時間以上でも普通に表示してくれます。なにその謎ルール…
覚えるしかない。でもすぐ忘れてしまうので、第一に紹介しませんでしたが…
まとめ:合計の求め方
手書きのタイムシートはつらいですが、「すぐ計算して」と言われたらやるしかない。それが派遣社員。
・とりあえず毎日の実働時間をexcelに打ち込んで、右下のバーに表示させる
・sum関数は、[h]のルールを覚えられるなら使う
近くの方に「きちんとしたexcel」をもらえるなら、それに越したことがないです