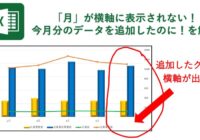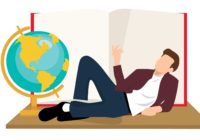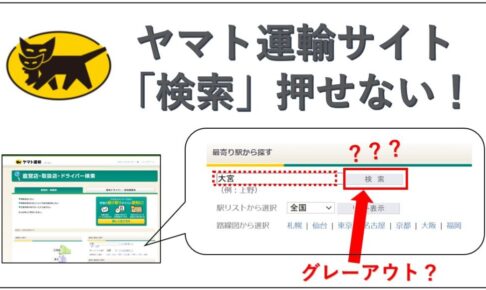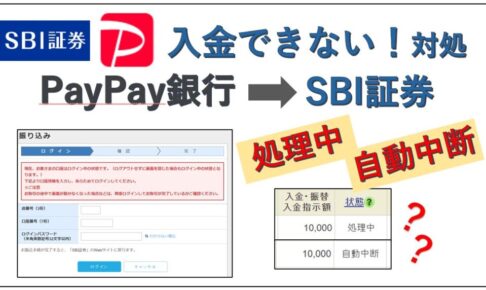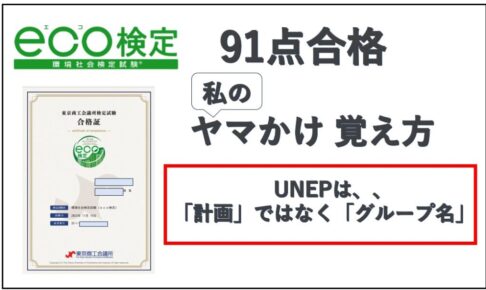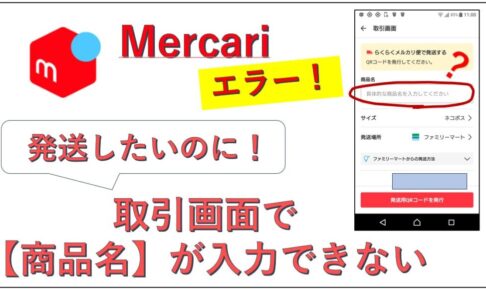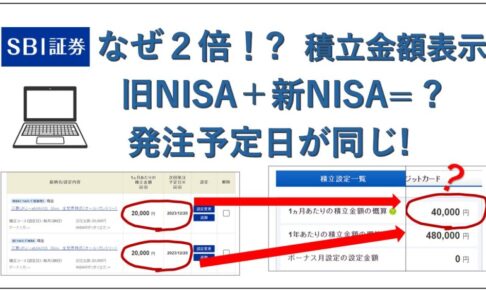在宅・テレワークは目がつらいです。一日中パソコン画面を見ているから。
細かい数字をチェックしていたら、目がキューっとなって、まぶたはくぼみ、深いしわが刻まれました。痛い・・・ いろいろ試して、良かったのがこちら。
拡大してください。
(大きなモニターにつなげば、自然と文字が大きくなる)
会社から配給されたノートPCは画面が小さいんです。面倒でそのまま使っていたら、瞼がキューっとなる。
モニターを購入し、画面はモニターを見て、キーボードは会社のノートPCで打つ、という2台使いにしたところ、だいぶ改善しました。
目次
文字・数字を大きくする。(画面を拡大する)
大きなモニターにつなぐ
これだけでデカくなります。マルチディスプレイです。痛みがだいぶ和らぎました。
ノートPCと、購入したモニターをつないだら設定します。(私は付属していたHDMIコードでつなぎました)
①デスクトップ左下の「ウィンドウズ」ボタンをクリック ②「設定」をクリック →画面が切り替わる
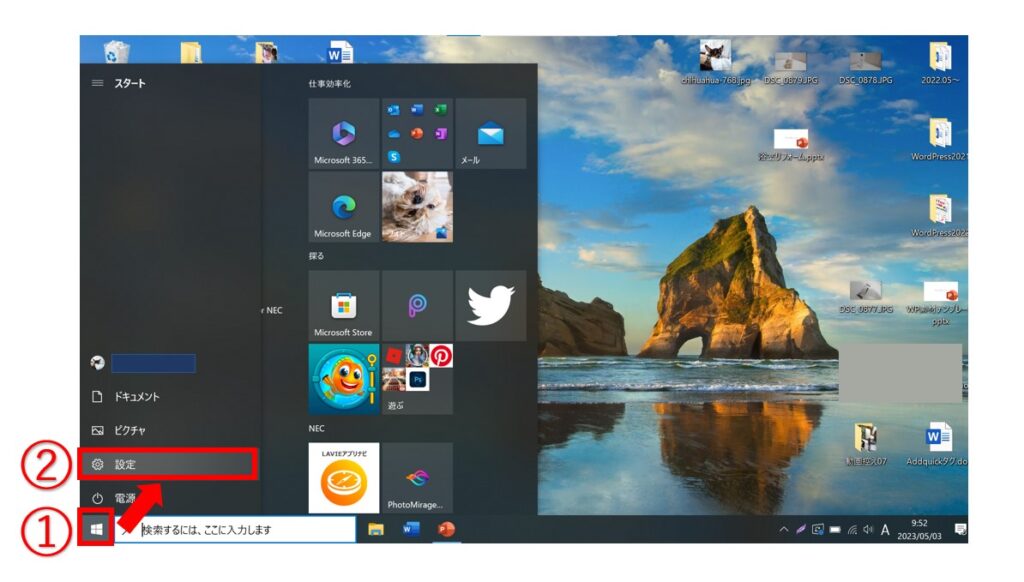
「システム」をクリックします。下に補足でディスプレイと書いてありますね。
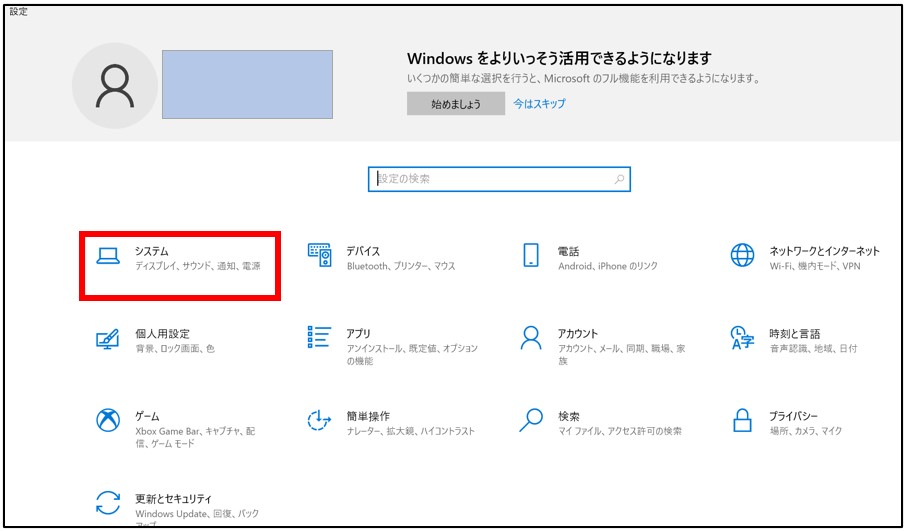
こんな画面になるので、下の方へいきます。
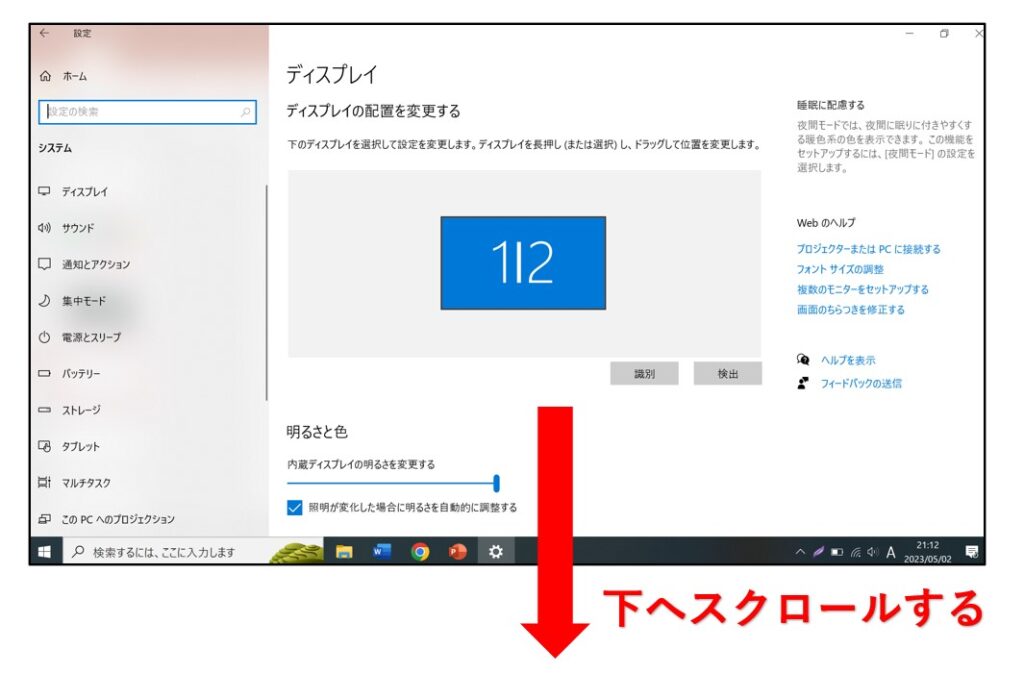
「マルチディスプレイ」が見えてくるので、四角をクリックして選択肢を広げ、「表示画面を複製する」を選びます。
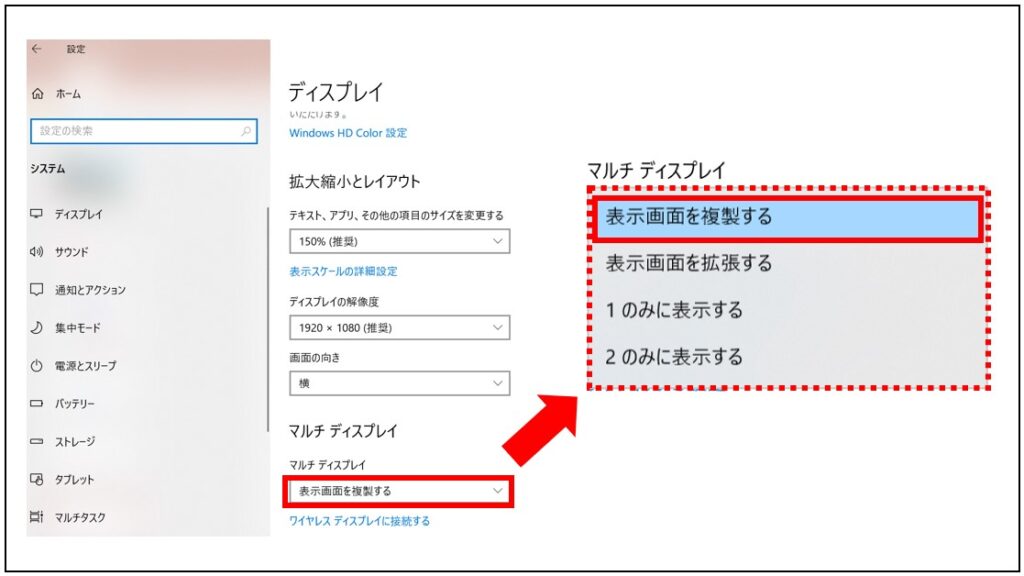
これで大きなモニターに映るようになります。
※「画面を拡張する」で2画面にしても良いのですが、結局2つの画面を行ったり来たりすることになり、倍率も頻繁に変えるので、私はやめました。複製するにして、デカいモニターだけ見て作業しています。
「設定」画面から、倍率150倍にする
「画面を拡張する」にした場合も、設定画面から拡大倍率を調整して使うようにしています。
「設定」は頻繁に変える
開いたアプリによって表示画面が変わるので、表示100%にしたり、しょっちゅう変えています。
※この設定、しょっちゅうしています。もう覚えました。
モニターは何でもよい
モニターはなんでもいいと思います。デカければ。実家では使わないテレビをつないでますし。
私は予算15,000円で、他の方が紹介していたモニターを購入する気でしたが、左側に「Amazonタイムセール」と出ており、結局こちらを18,752買いました。初めてみた機種です(笑)。
24,800円 →18,752円 (※当時はタイムセールでした。今は違う)
だから、もうなんでもいいと思います。安すぎるのは、余計なストレスがあるのでオススメしませんが。今となっては良かったです。
ちなみにこのDELLに乗り換える際、一応良いなと思ったのは…
・縦置きできる(回転する)
・高さ調節できる
・シルバーでカッコいい
・ケーブルが同梱されてる
でも、何でもいいと思います。(しつこい)
頻繁に休憩する・遠くを見る
眼科にも行きました。特に異常はなく、やはり眼精疲労、目の使い過ぎでした。
1時間に10分ほどは休憩が必要、さらに遠くを見る、目のマッサージ、温める等、自分で工夫が必要とアドバイスされました。
眼鏡を作った
私は「がちゃ目」です。遠くはほぼ左目で見ているせいで、左目ばかりが痛い。
PCの時だけ、右目に度が入った眼鏡をかけるようにしました。両目で見るのが大事だそうです。
まとめ:文字・数字をデカくするのが最強
目をいたわりましょう。当分これでやってみます。
また紹介します。